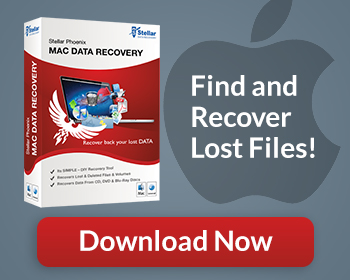Software issues are among the most common problems that computer users face from day-to-day. Sometimes, it can be as minor as an improperly installed program or game or the installation of a faulty driver. Other times, the problem can be quite overwhelming such as corrupted system files or registry entries that severely impede the function of your operating system. Reformatting the hard drive and reinstalling your OS is an undesirable option, given how long and tedious the process is, and doing so could also result in the loss of your files.
Thankfully, you can use system restore on Windows to simply roll back your computer to a previously saved state. It will only take a slightly prolonged restart to do this, and the best part is, all of your files and folders will remain intact. The process is easy enough for anyone to follow. Here’s how to system restore if your OS or another program is giving you trouble.
First, you will need a system restore point that predates your current problem. This is the state that Windows will revert itself to. Your operating system automatically creates new restore points whenever it detects that you are about to make some kind of major change to it, such as upgrading hardware drivers or installing new software. This way, should anything go wrong, you will be able to completely undo its effects with a system restore.
Perform A System Restore With Stellar Windows Data Recovery
Alternatively, you can manually create your own restore points at any time. All you have to do is access the System Restore program that is found in the System Tools folder, which comes with your operating system. Once opened, a dialog will ask you whether you want to perform a system restore or create a restore point. Should the need ever arise and you should select the option to initiate a system restore, you will be asked to select exactly which restore point you wish your system to revert to. These will be displayed in the form of a calendar, showing you the date and time when the system restore point was made. Having more restore points gives you more options, allowing you to select a restore point that you can be certain of predating your problem.
Though similar in basic function on most versions of Microsoft Windows, the System Restore XP uses is slightly different from the System Restore Vista implements. In general, System Restore in Vista was designed to work with larger hard drives, and won’t work with volumes smaller than 1GB. It also uses up to 15% of the hard drive’s capacity as opposed to 12% with Windows XP. Additionally, Windows XP requires that Windows boot up properly, whether normally or in Safe Mode, in order for you to run a system restore.
In Windows Vista and newer, system restore can be run even if your operating system is unbootable by entering the Windows Recovery Environment to access the System Restore function. Due to their similarities, the System Restore Windows 7 uses is almost identical to that found in Windows Vista.
However, there is a possibility that you might encounter the loss of some files and documents after running System Restore. No need to panic because with Stellar Windows Data Recovery, you can get those files back without any hassle. For this reason, it’s always a great idea to run it right after a System Restore just to make sure you haven’t lost anything important.
With these two powerful options in your hands, you no longer need to deal with defective software, stubborn drivers, glitchy system files, and lost data. A combination of System Restore and Stellar Windows Data Recovery allows your PC to go back in time and restore itself to a trouble-free state.